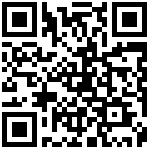1 概述
移动端报表同样支持通过参数过滤报表数据,只是参数的展示方式不同,常用参数和高级参数两种。而且,移动端也支持参数的校验和联动。
2 参数显示方式
2.1 常用参数
常用参数指的是在报表数据上方直接显示的参数,支持作为常用参数的参数控件包括:下拉框、日期、列表框和表格列表。
常用参数最多显示3个,其它参数需要点击右侧的“筛选”菜单(即:作为高级参数显示),如下图:
移动端常用参数的设置同PC端,通过【报表属性>移动端>常用参数个数】功能进行设置,默认是0,即均作为高级参数显示。如下图: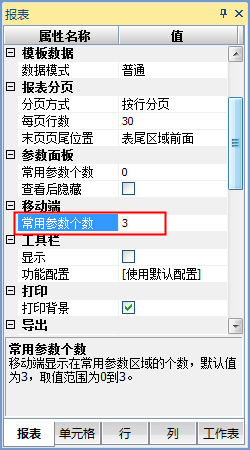
若某些参数要作为常用参数(前提必须是支持的参数控件),需要将参数顺序向上调整(拖动参数可调整顺序),因为常用参数仅仅是设置了个数,具体显示哪些参数是在所有参数中从上往下筛选出满足条件的参数,达到个数后将不会再向下筛选。
下面介绍支持的参数控件在常用参数中的显示方式。
2.1.1 下拉框
下拉框支持两种展示方式:列表和卡片。在参数配置的“移动端”tab中可配置,如下图: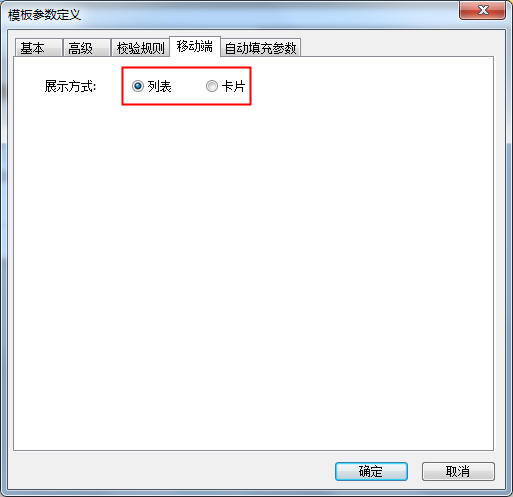
1)列表
列表方式显示效果如下:
2)卡片
卡片方式显示效果如下:
卡片方式适合数据比较少或字符长度有规律的,列表方式则适合数据比较多的或较长文字的,设计者可根据需要选择合适的展示方式。
2.1.2 日期
日期只支持列表方式展示,列表中显示的内容根据设计器中配置的日期格式进行显示,例如:日期格式为yyyy-MM-dd,则显示年、月、日,效果如下图: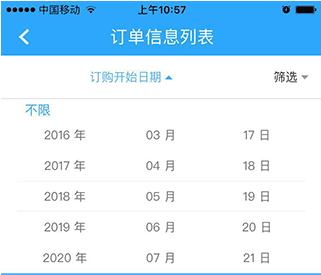
日期格式为yyyy年M月,则显示年、月,显示效果如下图: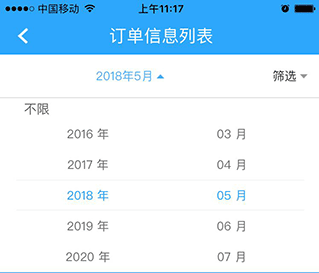
2.1.3 列表框/表格列表
列表框/表格列表支持两种展示方式:列表和卡片,配置方式同下拉框。
其中,表格列表仅展示名称所在列的数据。
1)列表
展示方式为“列表”时,单选时与下拉框的列表方式展示一样,多选效果图如下: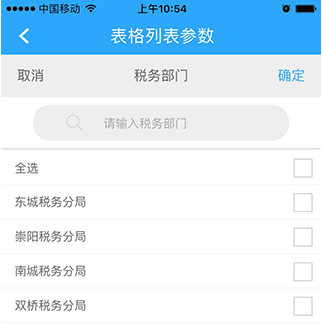
2)卡片
展示方式为“卡片”时,效果图如下: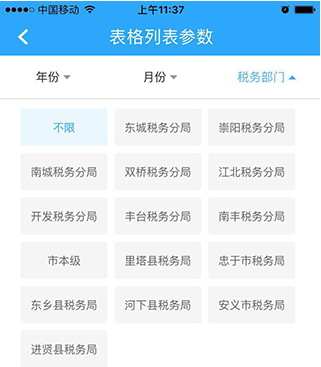
2.2 高级参数
筛选参数面板主要用来显示不常用的参数,即高级参数。当参数数量较多或参数不常用时,可将参数放在筛选参数面板中,提高报表展示的美观和用户的体验。
点击报表顶部的筛选按钮将在页面右侧以半浮层的方式显示筛选参数面板,此区域的参数将按顺序纵向排列。
以下介绍控件类型和展示形式。
2.2.1 输入框
输入框的展示方式只有一种,触发输入框即可输入内容,如下图:
2.2.2 下拉框
下拉框支持两种展示方式:列表和卡片。
1)列表
展示方式设置为“列表”方式时,点击下拉框右侧的按钮将在页面底部固定位置以列表方式显示下拉选项,如下图: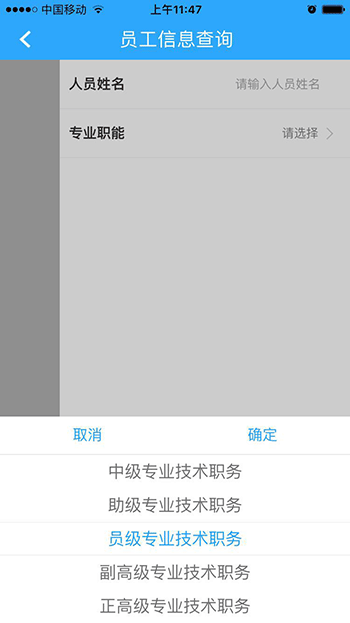
2)卡片
展示方式设置为“卡片”方式时,下拉选项将在该下拉框标题下方平铺展示,每行最多显示3行,默认显示2行,若多于两行数据,标题右侧显示展开/折叠按钮,默认不显示隐藏的选项,如下图: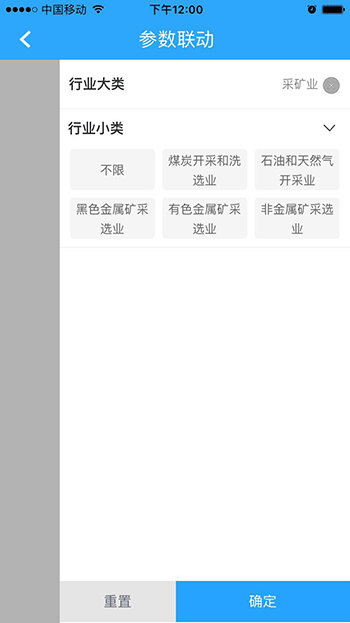
点击“展开/折叠”按钮即可收起或展开隐藏的选项,展开效果如下图: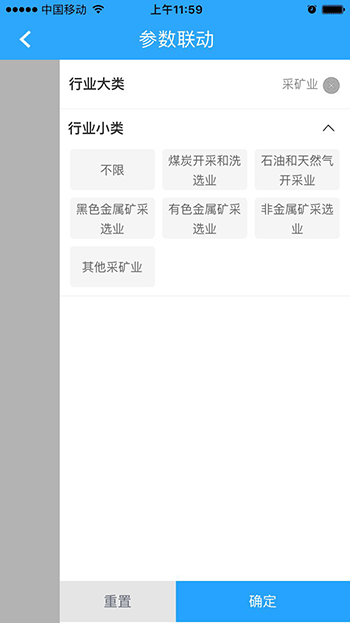
2.2.3 复选框
复选框固定以开关的方式显示,点击可以在开关的开启和关闭之间进行切换,开关开启效果如下图: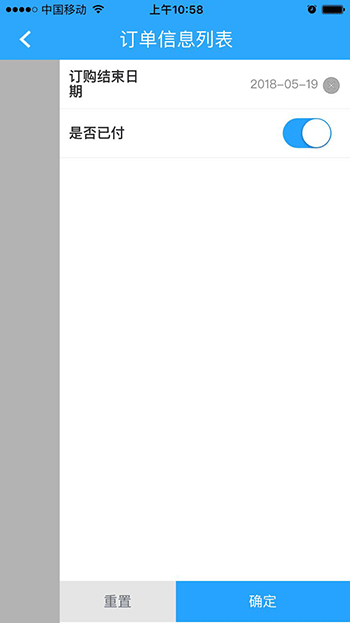
2.2.4 日期
日期的展示方式与下拉框的列表方式类似,只是日期控件中的显示内容是根据设计器中配置的日期格式进行显示的,不支持秒,如果设置的日期格式为“yyyy-MM-dd”,则日期控件中出现三列:年、月、日,如下图: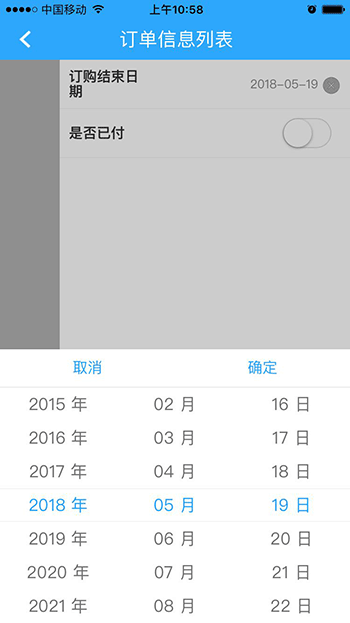
2.2.5 列表框/表格列表
列表框/表格列表支持两种展示方式:列表和卡片,其中,表格列表仅展示名称所在列的数据。
1)列表
展示方式为“列表”时,支持搜索功能。
(1)单选
数据仅支持单选,效果如下图: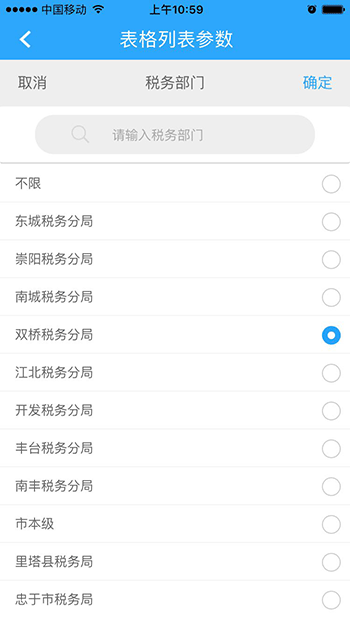
(2)多选
数据支持多选,效果如下图: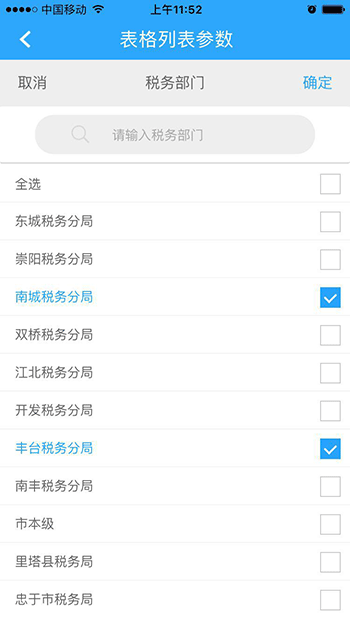
(3)搜索
点击搜索框可进行模糊搜索,焦点定位到搜索框时,点击输入法上面的搜索按钮触发搜索操作,输入的内容如果没有匹配的数据,下方空白不显示任何数据;如果有匹配的数据,搜索框下方将自动显示匹配的内容,如下图: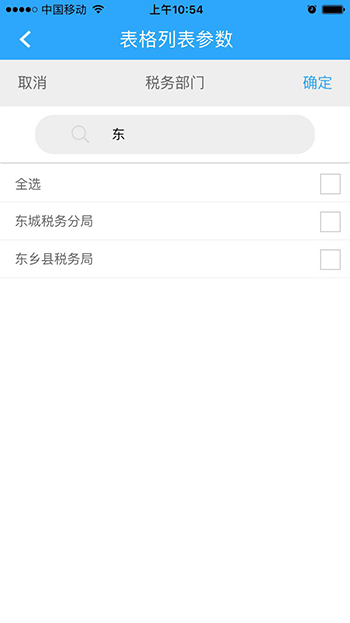
2)卡片
展示方式为“卡片”时,效果图如下: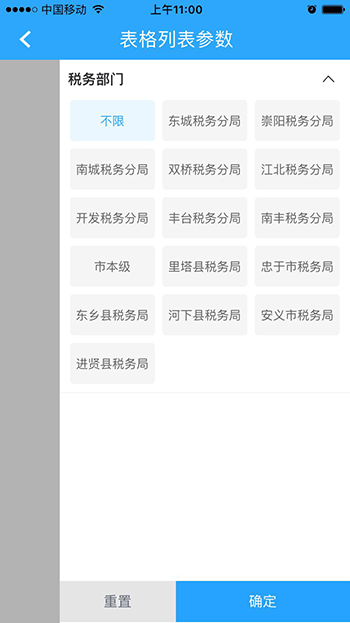
2.2.6 树
树仅支持“列表”展示方式,列表方式是以树型图的方式展示具有层级关系的数据,支持搜索功能,点击树控件弹出整屏的树选择界面,如下图:
3 参数校验
为了减小参数设置错误的概率,我们可以从设置层面以一种友好的方式提示用户哪个参数设置错误,该如何修正。
移动端触发查询操作时,会根据设计器中配置的相关校验规则进行校验,若没有任何错误则直接输出查询结果,若参数设置出现错误,会根据设计器中配置的相应错误信息给予提示,如下图: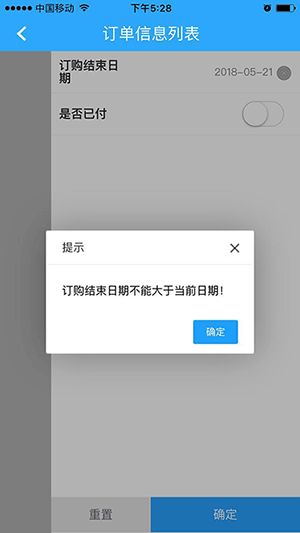
4 参数联动
参数联动,就是指后面一个参数下拉框的值会根据前一个参数的值的改变而改变。 如下图中,行业小类选项会跟随行业大类选项而相应变动。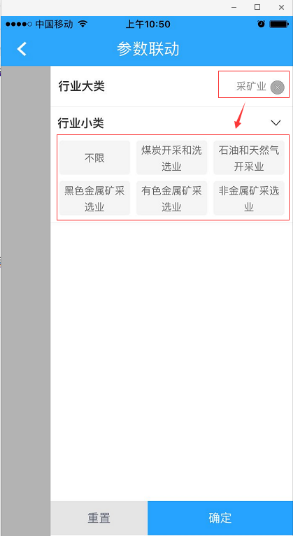
最后编辑:fancy 更新时间:2025-09-30 12:01
 扫码关注网盛数新公众号,获取更多帮助资料
扫码关注网盛数新公众号,获取更多帮助资料